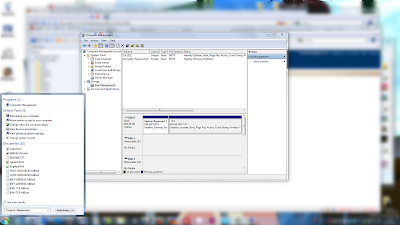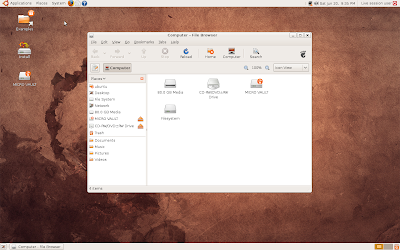It truly is a nice little service, with up to 5GB of free online storage, simply invite friends and both your storage and theirs increase. Let's go over a few different useful ways you can use this.
 Syncing— The image to the left shows that I use dropbox for syncing some basic applications I may want on multiple computers. It also serves as a backup since the files are not only on my desktop & laptop but also on dropbox servers themselves. I can access these files without the dropbox client if needed through their web login too.
Syncing— The image to the left shows that I use dropbox for syncing some basic applications I may want on multiple computers. It also serves as a backup since the files are not only on my desktop & laptop but also on dropbox servers themselves. I can access these files without the dropbox client if needed through their web login too. Collaboration— Sharing the files with someone you know is easy, create a folder in your dropbox, right click, and select share, type in your partners email and send it. If they don't have dropbox they'll be asked to create an account.
Collaboration— Sharing the files with someone you know is easy, create a folder in your dropbox, right click, and select share, type in your partners email and send it. If they don't have dropbox they'll be asked to create an account.This makes working on files as a team easy since you can drop it in their folder and it automatically uploads to the server then downloads to their computer. The file uploading is done in a way so that it won't upload the entire document if you only make a small change. It will only update the portion of data changed. This is useful for when one of you is editing an image that's large. *Note: If two people open the same file at the same time then save it at the same time and sync it at the same time you will create a conflict file. Try to only have one person working on any given file at a time. This isn't hard if you're using voice services for real time communication, such as Skype. :Note end*
Public file sharing— So, you're talking to someone and want to link, for example, a document. You can easily do this using your dropbox public folder. Just put the document inside and once it's uploaded to the dropbox server you can right click it, select get public link, and send it to anyone. Your files in your public folder are protected as people cannot see the directory of your public folder and need a direct link to access any files inside. You can use it to link images or even very simple html webpages can be put in for a little site, though you will need to bookmark it or copy the public link each time you want to go to it or link a friend to it. I use it for sites that don't allow me to embed my Digsby widget. It gives them a way to still contact me in the even that they don't have an instant messenger.
It has a lot of uses and creativity will bring them out in full color. Oh, and don't worry about security. It uses a fully encrypted connection when uploading and once uploaded the dropbox team cannot view the contents, only the names. If you're still concerned you can use truecrypt to create a container file to put important documents in. The nifty part is that you won't need to re-upload the entire container when you've made a change, thanks to how they handle data changes, it will only update the small chunk of data that was altered.
You can find it at Dropbox — For added space you can use a referral to create your account, this will give you a small bonus amount for when you initially sign up. https://www.getdropbox.com/referrals/NTY3NDExODk
To gain even more space you'll need to invite friends using your own referral code. Hopefully this helps someone who was looking for such a service.
-Tyvd